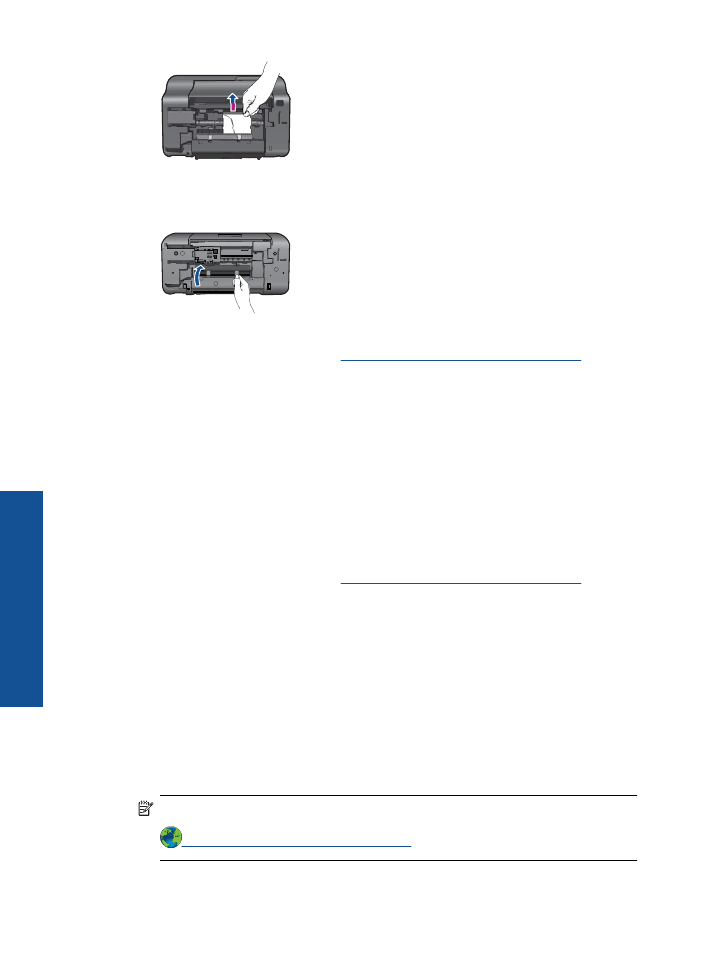
無法列印
確定印表機已開啟電源,而且紙匣中已放入紙張。
如果您仍無法列印,請依序
嘗試下列動作:
1.
檢查錯誤訊息並且解決錯誤。
2.
拔掉
USB
連接線,再重新接上。
3.
確認產品並未暫停或離線。
確認產品並未暫停或離線
附註
HP
提供一項印表機診斷公用程式,可以自動修正這個問題。
在這裡按一下以連線取得其他資訊
。
或者,請依照下列步驟進行。
第
6
章
30
解決問題
解決問
題
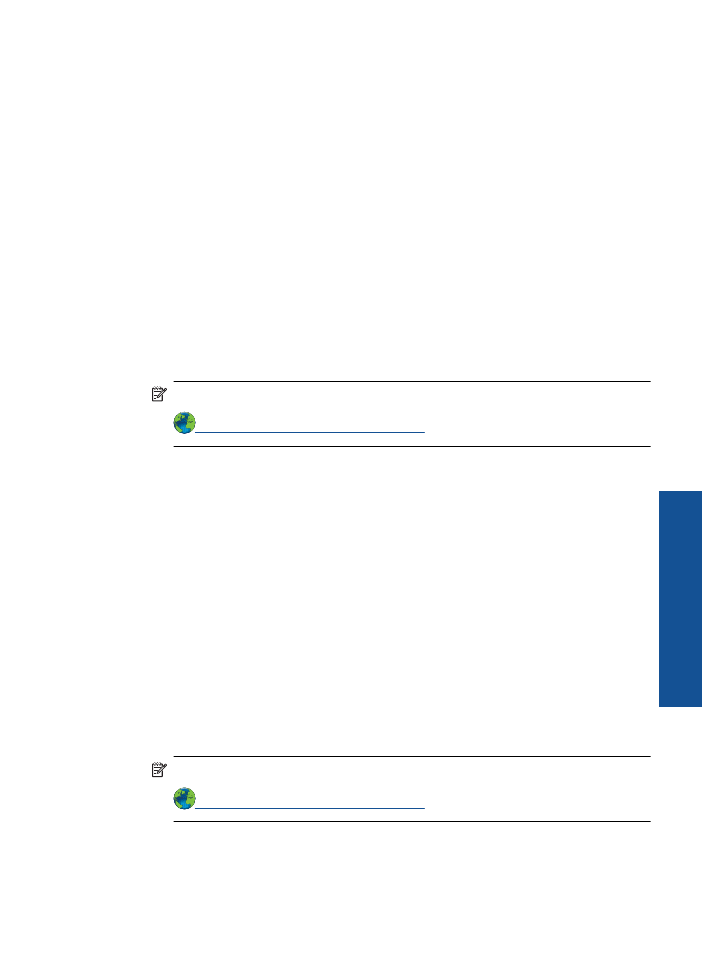
a
.
根據您的作業系統,執行下列其中一項:
•
「
Windows 7
」:
從
Windows
「
[
開始
]
」
功能表中,按一下
「
[
裝置和
印表機
]
」。
以滑鼠右鍵按一下產品的圖示,然後選取
「
[
查看列印內
容
]
」,以開啟列印佇列。
•
「
Windows Vista
」:
在
Windows
「
[
開始
]
」
功能表中,按一下
「
[
控
制台
]
」,然後按一下
「
[
印表機
]
」。
按兩下產品圖示,開啟列印佇
列。
•
「
Windows XP
」:
在
Windows
「
[
開始
]
」
功能表中,按一下
「
[
控制
台
]
」,然後按一下
「
[
印表機和傳真
]
」。
按兩下產品圖示,開啟列印
佇列。
b
.
在「印表機」功能選項中,確認「暫停列印」或「離線使用印表機」旁邊
沒有核取記號。
c
.
如果您已進行變更,現在請嘗試再次列印。
4.
確認產品是否已設為預設印表機。
確認產品是設為預設印表機
附註
HP
提供一項印表機診斷公用程式,可以自動修正這個問題。
在這裡按一下以連線取得其他資訊
。
或者,請依照下列步驟進行。
a
.
根據您的作業系統,執行下列其中一項:
•
「
Windows 7
」:
從
Windows
「
[
開始
]
」
功能表中,按一下
「
[
裝置和
印表機
]
」。
•
「
Windows Vista
」:
在
Windows
「
[
開始
]
」
功能表中,按一下
「
[
控
制台
]
」,然後按一下
「
[
印表機
]
」。
•
「
Windows XP
」:
在
Windows
「
[
開始
]
」
功能表中,按一下
「
[
控制
台
]
」,然後按一下
「
[
印表機和傳真
]
」。
b
.
確認是將正確的產品設為預設印表機。
預設印表機旁邊會有一個黑色或綠色圈圈中的一個核取記號。
c
.
若將錯誤產品設成預設印表機,請以滑鼠右鍵按一下正確產品,然後再選
取
「
[
設成預設印表機
]
」。
d
.
再次嘗試使用您的產品。
5.
重新啟動列印多工緩衝處理器。
重新啟動列印多工緩衝處理器
附註
HP
提供一項印表機診斷公用程式,可以自動修正這個問題。
在這裡按一下以連線取得其他資訊
。
或者,請依照下列步驟進行。
無法列印
31
解決問
題
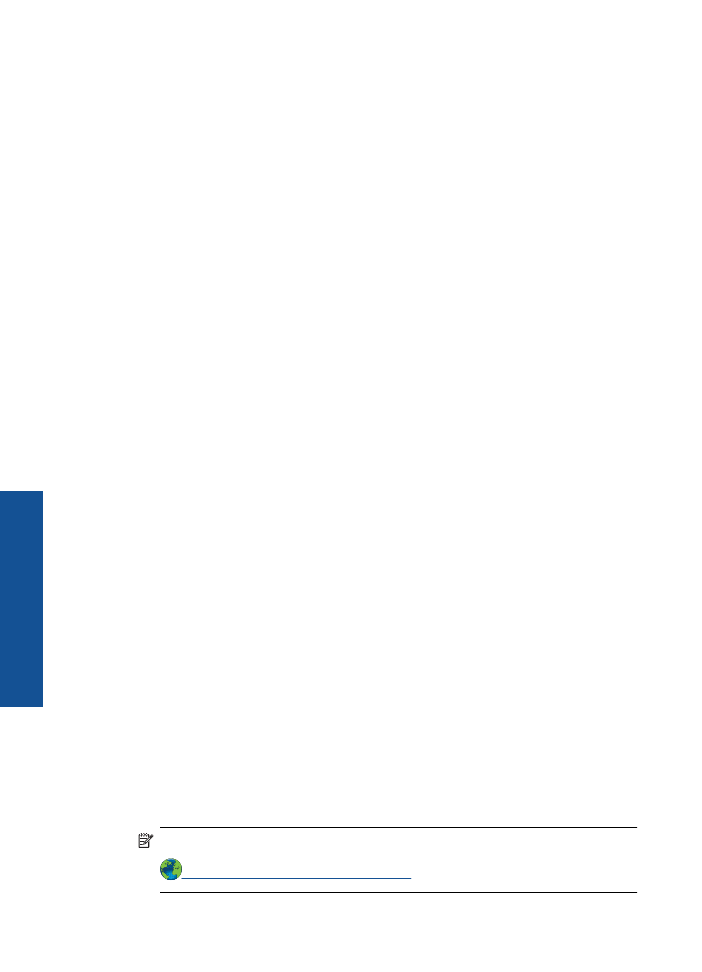
a
.
根據您的作業系統,執行下列其中一項:
Windows 7
•
在
Windows
「
[
開始
]
」
功能表中,依序按一下
「
[
控制台
]
」、「
[
系統
和安全性
]
」、「
[
系統管理工具
]
」。
•
連按兩下「服務」。
•
用滑鼠右鍵按一下
「
[
列印多工緩衝處理器
]
」,然後按一下
「
[
內
容
]
」。
•
在
「
[
一般
]
」
標籤上的
「
[
啟動類型
]
」
旁,確定已選取
「
[
自動
]
」。
•
如果服務尚未執行,在
「
[
服務狀態
]
」
中按一下
「
[
啟動
]
」,然後按
一下
「
[
確定
]
」。
Windows Vista
•
在
Windows
「
[
開始
]
」
功能表中,依序按一下
「
[
控制台
]
」、「
[
系統
及維護
]
」、「
[
系統管理工具
]
」。
•
連按兩下「服務」。
•
用滑鼠右鍵按一下「列印多工緩衝處理器服務」,然後按一下「內
容」。
•
在
「
[
一般
]
」
標籤上的
「
[
啟動類型
]
」
旁,確定已選取
「
[
自動
]
」。
•
如果服務尚未執行,在
「
[
服務狀態
]
」
中按一下
「
[
啟動
]
」,然後按
一下
「
[
確定
]
」。
Windows XP
•
從
Windows
「
[
開始
]
」
功能表中,以滑鼠右鍵按一下
「
[
我的電
腦
]
」。
•
按一下「管理」,然後按一下「服務及應用程式」。
•
連按兩下「服務」,然後再按兩下「列印多工緩衝處理器」。
•
用滑鼠右鍵按一下「列印多工緩衝處理器」,然後再按一下「重新啟
動」以重新啟動該服務。
b
.
確認是將正確的產品設為預設印表機。
預設印表機旁邊會有一個黑色或綠色圈圈中的一個核取記號。
c
.
若將錯誤產品設成預設印表機,請以滑鼠右鍵按一下正確產品,然後再選
取
「
[
設成預設印表機
]
」。
d
.
再次嘗試使用您的產品。
6.
重新啟動電腦。
7.
清除列印佇列
清除列印佇列
附註
HP
提供一項印表機診斷公用程式,可以自動修正這個問題。
在這裡按一下以連線取得其他資訊
。
或者,請依照下列步驟進行。
第
6
章
32
解決問題
解決問
題
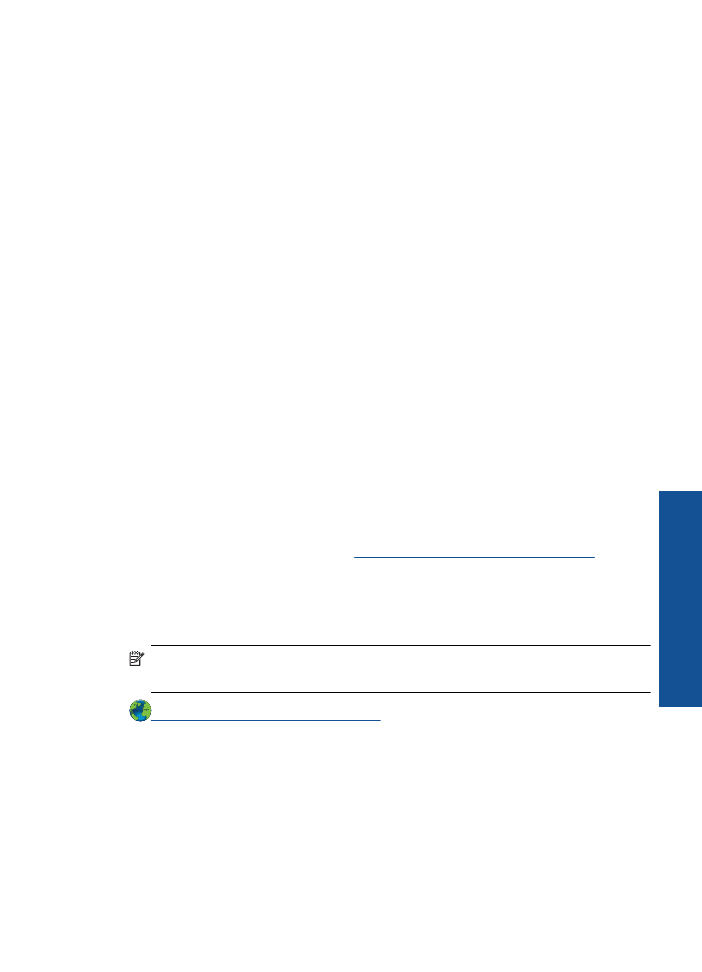
a
.
根據您的作業系統,執行下列其中一項:
•
「
Windows 7
」:
從
Windows
「
[
開始
]
」
功能表中,按一下
「
[
裝置和
印表機
]
」。
以滑鼠右鍵按一下產品的圖示,然後選取
「
[
查看列印內
容
]
」,以開啟列印佇列。
•
「
Windows Vista
」:
在
Windows
「
[
開始
]
」
功能表中,按一下
「
[
控
制台
]
」,然後按一下
「
[
印表機
]
」。
按兩下產品圖示,開啟列印佇
列。
•
「
Windows XP
」:
在
Windows
「
[
開始
]
」
功能表中,按一下
「
[
控制
台
]
」,然後按一下
「
[
印表機和傳真
]
」。
按兩下產品圖示,開啟列印
佇列。
b
.
在「印表機」功能表中,按一下「取消所有文件的列印」或「清除列印文
件」,然後按一下「是」確認。
c
.
如果佇列中仍有文件,請重新啟動電腦,然後在電腦重新啟動後試著再次
列印。
d
.
再次檢查列印佇列,確定佇列已空,然後試著再次列印。
如果列印佇列未清空,或佇列已空但仍無法進行列印工作,則請繼續進行
下一個解決方法。
8.
重設印表機
重設印表機
a
.
將產品的電源關閉。
b
.
拔掉電源線。
c
.
等候大約一分鐘,再插回電源線。
d
.
開啟產品電源。
如果上述解決方案並未解決問題,
按一下這裡以取得更多線上疑難排解
。
清除列印滑動架
取出任何擋住列印滑動架的物體(例如紙張)。
附註
請勿使用任何工具或其他裝置取出卡紙。
當您從印表機內部取出卡紙
時請特別小心。
在這裡按一下以連線取得其他資訊
。
墨水匣可能故障
若要判斷是否一個墨匣已經損壞,請執行下列動作:
1.
取下黑色墨匣,然後關上墨水匣門。
2.
嘗試列印文件。
3.
如果再次看到墨水匣損壞訊息,並且
[
開啟
]
按鈕燈號快速閃爍,則應該更換
三色墨匣。
如果
[
開啟
]
燈號沒有閃爍,請更換黑色墨匣。
墨水匣可能故障
33
解決問
題
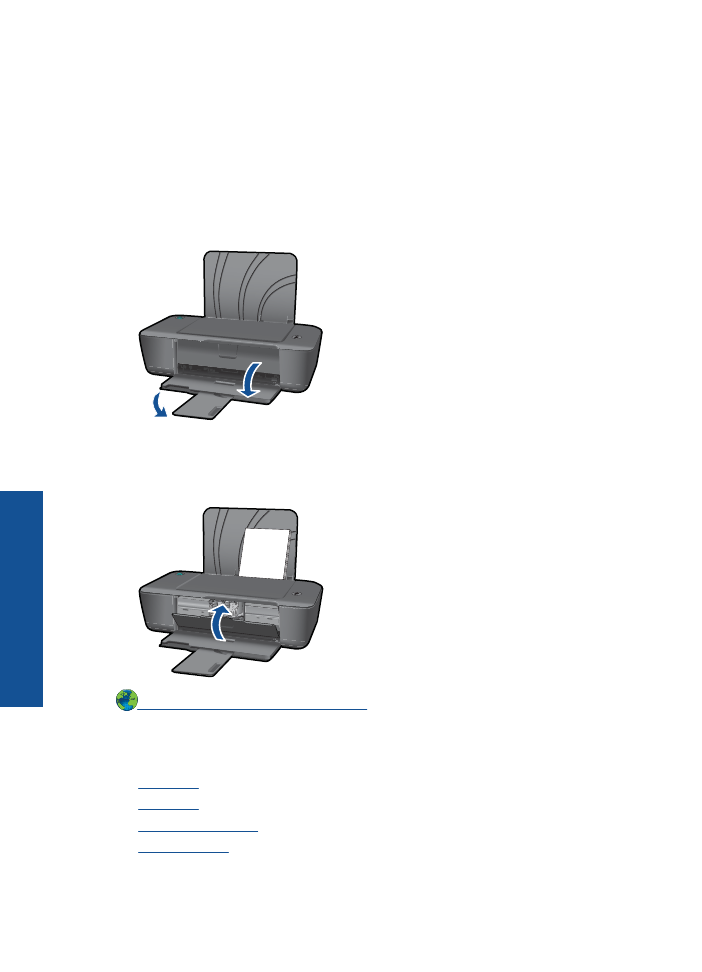
4.
關上墨水匣門。
5.
嘗試列印文件。
6.
如果仍然看到墨水匣損壞錯誤訊息,請更換黑色墨匣。
準備紙匣
開啟出紙匣
▲
出紙匣必須開啟才能開始列印。
關上墨水匣前蓋
▲
墨匣門必須關閉才能開始列印。
在這裡按一下以連線取得其他資訊
。
HP