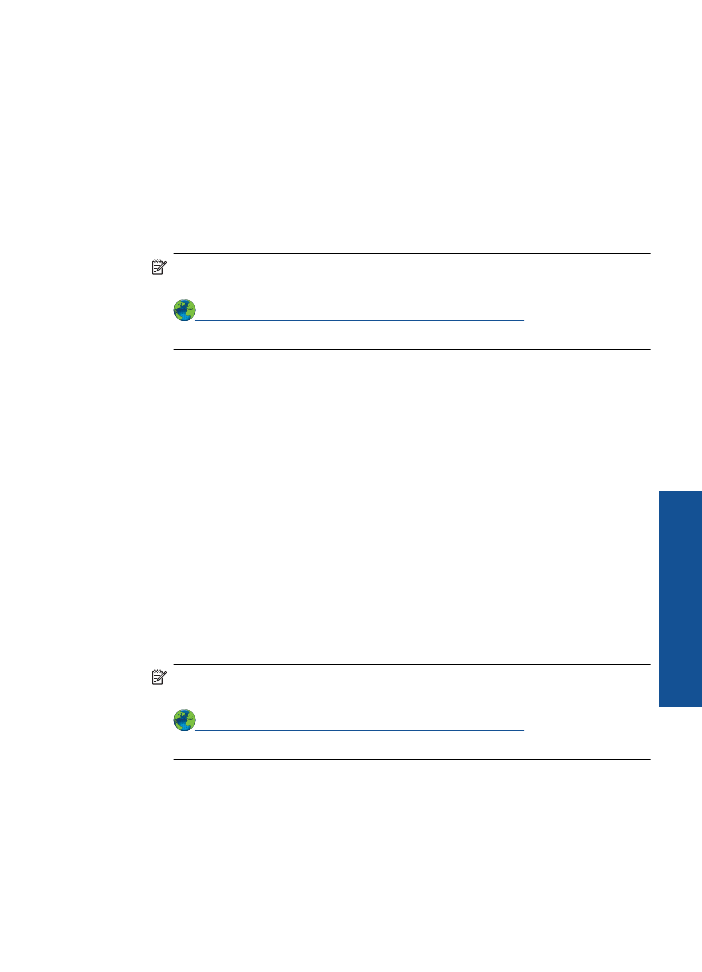
Não é possível imprimir
Verifique se a impressora está ligada e se há papel na bandeja. Se ainda não conseguir
imprimir, tente o seguinte na ordem:
1.
Veja se há mensagens de erro e solucione-as.
2.
Desconecte e conecte novamente o cabo USB.
3.
Verifique se o produto não está em pausa ou off-line.
Para verificar se o produto não está em pausa ou off-line
Nota
A HP oferece um Utilitário de diagnóstico da impressora que pode corrigir
esse problema automaticamente.
Clique aqui para ficar on-line e obter mais informações
. Caso contrário, siga
as instruções abaixo.
a
. Dependendo do seu sistema operacional, siga uma destas instruções:
•
Windows 7
: no menu
Iniciar
do Windows, clique em
Dispositivos e
Impressoras
. Clique com o botão direito do mouse no ícone que corresponde
a seu equipamento e selecione
Ver o que está sendo impresso
para abrir
a fila de impressão.
•
Windows Vista
: no menu
Iniciar
do Windows, clique em
Painel de
Controle
e depois em
Impressoras
. Clique duas vezes no ícone de seu
produto para abrir a fila de impressão.
•
Windows XP
: no menu
Iniciar
do Windows, clique em
Painel de Controle
e depois em
Impressoras e Faxes
. Clique duas vezes no ícone de seu
produto para abrir a fila de impressão.
b
. No menu
Impressora
, verifique se não há marcas de seleção em
Pausar
impressão
ou
Usar impressora off-line
.
c
. Caso tenha feito alguma alteração, tente imprimir novamente.
4.
Verifique se a impressora está configurada como padrão.
Para verificar se o produto está configurado como a impressora-padrão
Nota
A HP oferece um Utilitário de diagnóstico da impressora que pode corrigir
esse problema automaticamente.
Clique aqui para ficar on-line e obter mais informações
. Caso contrário, siga
as instruções abaixo.
Não é possível imprimir
33
Solucion
ar um
proble
m
a
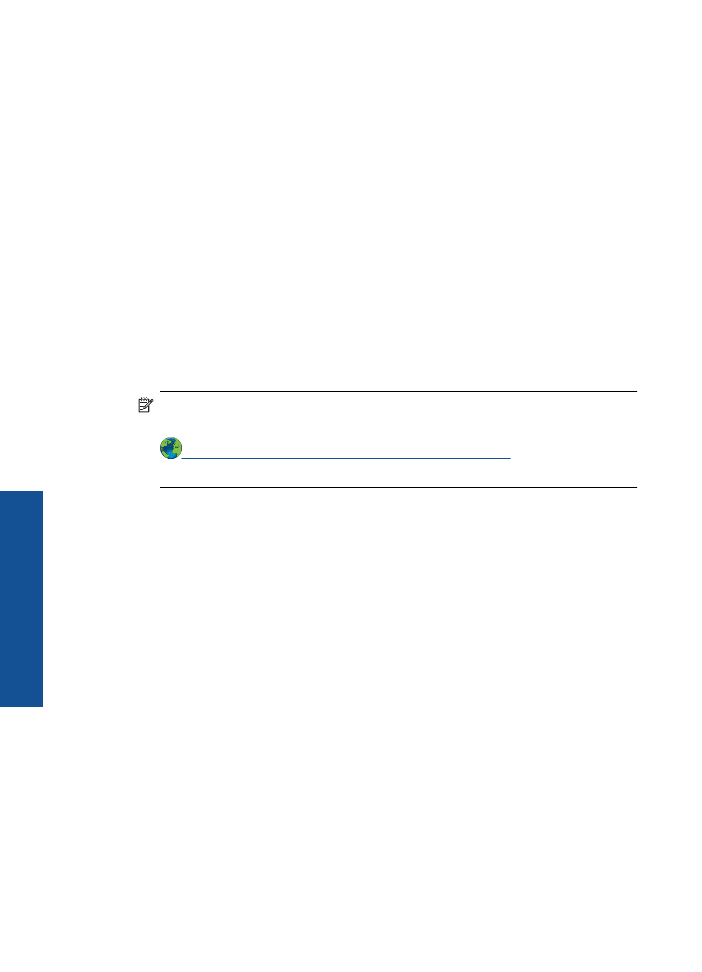
a
. Dependendo do seu sistema operacional, siga uma destas instruções:
•
Windows 7
: no menu
Iniciar
do Windows, clique em
Dispositivos e
Impressoras
.
•
Windows Vista
: no menu
Iniciar
do Windows, clique em
Painel de
Controle
e depois em
Impressoras
.
•
Windows XP
: no menu
Iniciar
do Windows, clique em
Painel de Controle
e depois em
Impressoras e Faxes
.
b
. Certifique-se de que o produto correto esteja configurado como a impressora-
padrão.
A impressora padrão tem uma marca dentro de um círculo preto ou verde ao lado
dela.
c
. Caso o produto configurado como padrão não seja o correto, clique com o botão
direito do mouse no produto correto e selecione
Definir como Impressora
Padrão
.
d
. Tente usar o produto novamente.
5.
Reiniciar o spooler de impressão.
Para reiniciar o spooler de impressão
Nota
A HP oferece um Utilitário de diagnóstico da impressora que pode corrigir
esse problema automaticamente.
Clique aqui para ficar on-line e obter mais informações
. Caso contrário, siga
as instruções abaixo.
a
. Dependendo do seu sistema operacional, siga uma destas instruções:
Windows 7
•
No menu
Iniciar
do Windows, clique em
Painel de Controle
,
Sistema e
Segurança
e
Ferramentas Administrativas
.
•
Clique duas vezes em
Serviços
.
•
Clique com o botão direito do mouse em
Spooler de Impressão
e clique em
Propriedades
.
•
Na guia
Geral
, próxima a
Tipo de inicialização
, verifique se
Automático
está selecionado.
•
Se o serviço não estiver em execução, em
Status do serviço
, clique em
Iniciar
e depois em
OK
.
Windows Vista
•
No menu
Iniciar
do Windows, clique em
Painel de Controle
,
Sistema e
Manutenção
e
Ferramentas Administrativas
.
•
Clique duas vezes em
Serviços
.
•
Clique com o botão direito do mouse em
serviço do Spooler de
impressão
e clique em
Propriedades
.
Capítulo 6
34
Solucionar um problema
Soluciona
r u
m
p
roblem
a
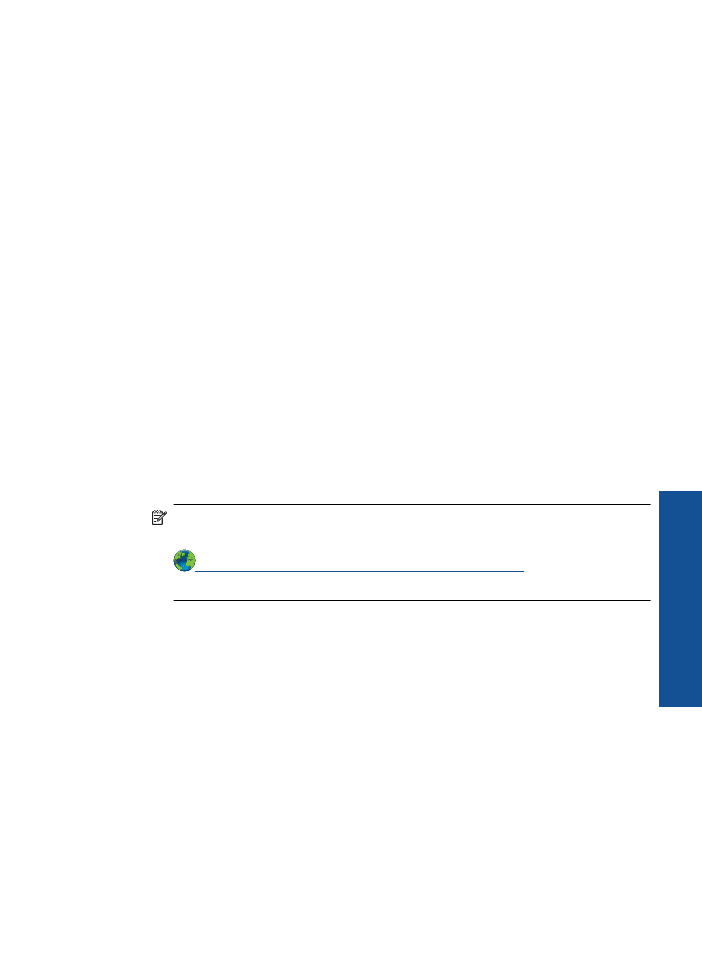
•
Na guia
Geral
, próxima a
Tipo de inicialização
, verifique se
Automático
está selecionado.
•
Se o serviço não estiver em execução, em
Status do serviço
, clique em
Iniciar
e depois em
OK
.
Windows XP
•
No menu
Iniciar
do Windows, clique em
Meu Computador
.
•
Clique em
Gerenciar
e em
Serviços e aplicativos
.
•
Clique duas vezes em
Serviços
e, em seguida, selecione
Spooler de
impressão
.
•
Clique com o botão direito em
Spooler de impressão
e clique em
Reiniciar
para reiniciar o serviço.
b
. Certifique-se de que o produto correto esteja configurado como a impressora-
padrão.
A impressora padrão tem uma marca dentro de um círculo preto ou verde ao lado
dela.
c
. Caso o produto configurado como padrão não seja o correto, clique com o botão
direito do mouse no produto correto e selecione
Definir como Impressora
Padrão
.
d
. Tente usar o produto novamente.
6.
Reinicie o computador.
7.
Limpar a fila de impressão
Para limpar a fila de impressão
Nota
A HP oferece um Utilitário de diagnóstico da impressora que pode corrigir
esse problema automaticamente.
Clique aqui para ficar on-line e obter mais informações
. Caso contrário, siga
as instruções abaixo.
a
. Dependendo do seu sistema operacional, siga uma destas instruções:
•
Windows 7
: no menu
Iniciar
do Windows, clique em
Dispositivos e
Impressoras
. Clique com o botão direito do mouse no ícone que corresponde
a seu equipamento e selecione
Ver o que está sendo impresso
para abrir
a fila de impressão.
•
Windows Vista
: no menu
Iniciar
do Windows, clique em
Painel de
Controle
e depois em
Impressoras
. Clique duas vezes no ícone de seu
produto para abrir a fila de impressão.
•
Windows XP
: no menu
Iniciar
do Windows, clique em
Painel de Controle
e depois em
Impressoras e Faxes
. Clique duas vezes no ícone de seu
produto para abrir a fila de impressão.
b
. No menu
Impressora
, clique em
Cancelar todos os documentos
ou
Excluir
documento da fila de impressão
e escolha
Sim
para confirmar.
Não é possível imprimir
35
Solucion
ar um
proble
m
a
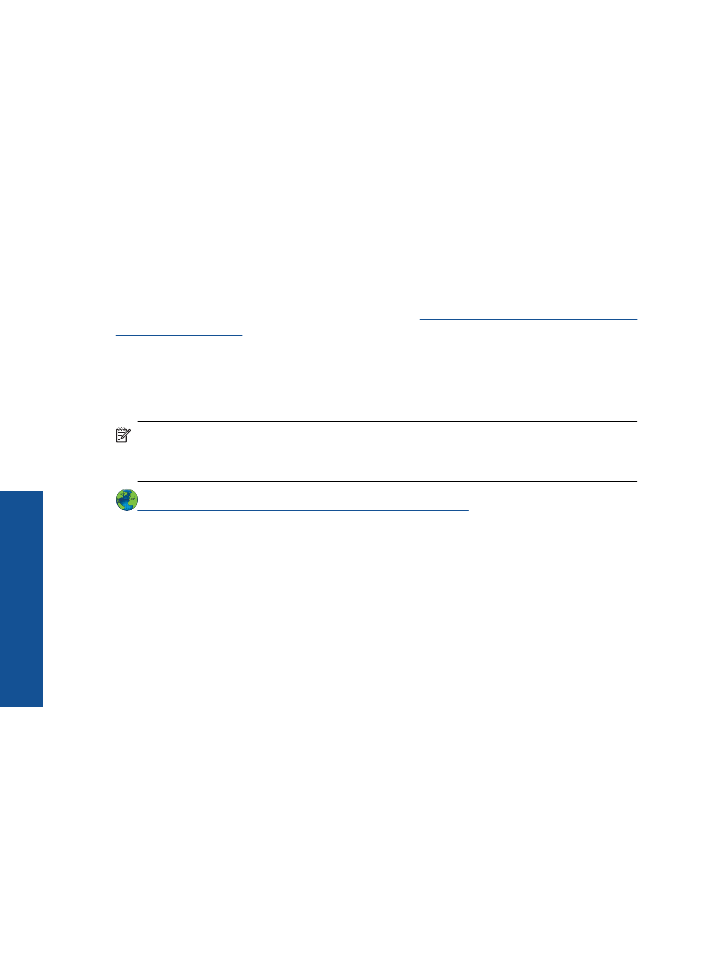
c
. Se ainda houver documentos na fila, reinicie o computador e tente imprimir
novamente após a reinicialização.
d
. Verifique a fila mais uma vez para ter certeza de que está limpa e tente imprimir
novamente.
Se ainda houver documentos na fila ou se esta estiver vazia mas ainda houver
falhas na impressão de trabalhos, prossiga para a próxima solução.
8.
Redefinir a impressora
Para reiniciar a impressora
a
. Desligue o produto.
b
. Desconecte o cabo de alimentação.
c
. Espere um minuto e reconecte o cabo de alimentação.
d
. Ligue o equipamento.
Se as soluções acima não resolverem o problema,
clique aqui para obter mais soluções
de problemas on-line
.
Limpar o carro de impressão
Retirar todos os objetos, como papéis, que estejam bloqueando o carro de impressão.
Nota
Não use nenhuma ferramenta nem outros dispositivos para retirar o papel
congestionado. Sempre tenha cuidado quando for retirar o papel congestionado de
dentro do produto.
Clique aqui para ficar on-line e obter mais informações
.
O cartucho de impressão pode estar com defeito
Para verificar se um cartucho está com defeito, proceda da seguinte forma:
1.
Remova o cartucho de impressão preto e em seguida feche a porta do cartucho.
2.
Tente imprimir um documento.
3.
Se a mensagem de cartucho com defeito aparecer novamente, e o botão
Liga/
Desliga
ficar piscando rapidamente, o cartucho colorido deverá ser substituído. Se
a luz
Liga/Desliga
não piscar, substitua o cartucho de impressão preto.
4.
Feche a porta de acesso aos cartuchos.
5.
Tente imprimir um documento.
6.
Se a mensagem de cartucho com defeito continuar aparecendo, substitua o cartucho
de impressão preto.
Preparar as bandejas
Abrir a bandeja de saída
▲
A bandeja de saída deve estar aberta para se iniciar a impressão.
Capítulo 6
36
Solucionar um problema
Soluciona
r u
m
p
roblem
a
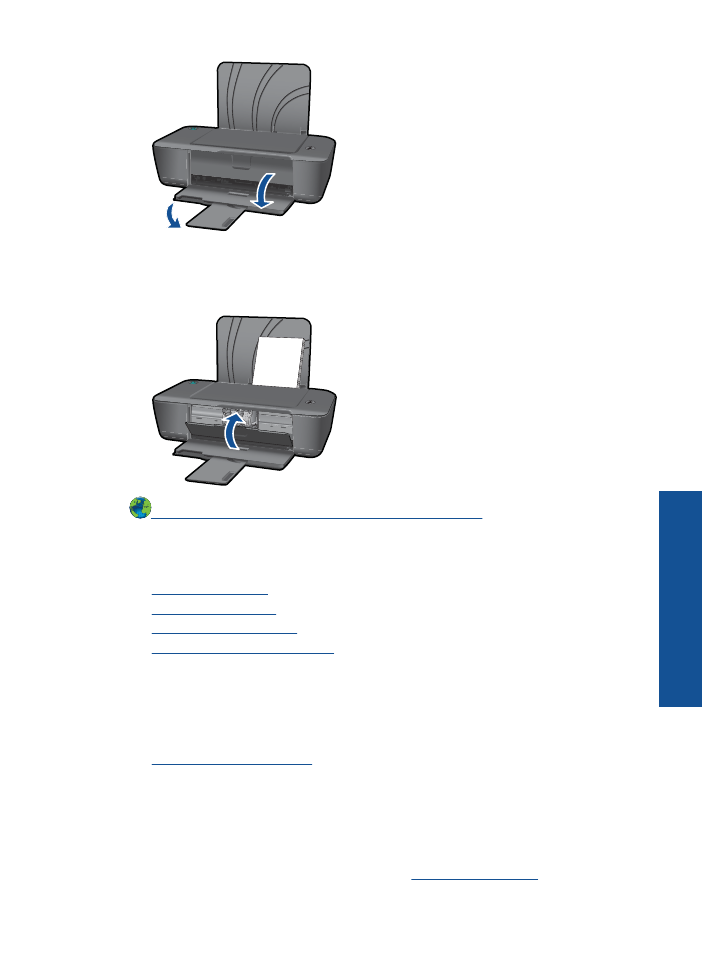
Fechar porta de acesso aos cartuchos
▲
A porta de acesso aos cartucho deverá ser fechada para se iniciar a impressão.
Clique aqui para ficar on-line e obter mais informações
.