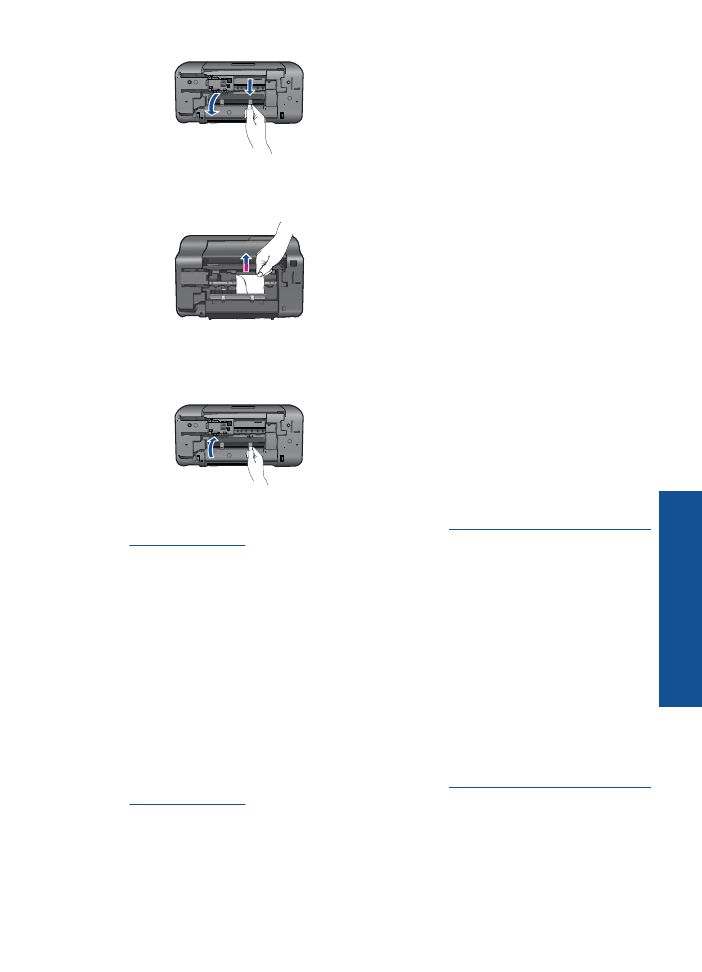
No se puede imprimir
Asegúrese de que la impresora está encendida y de que hay papel en la bandeja. Si
sigue sin poder imprimir, pruebe lo siguiente, en el orden indicado:
No se puede imprimir
33
Solución de
problemas
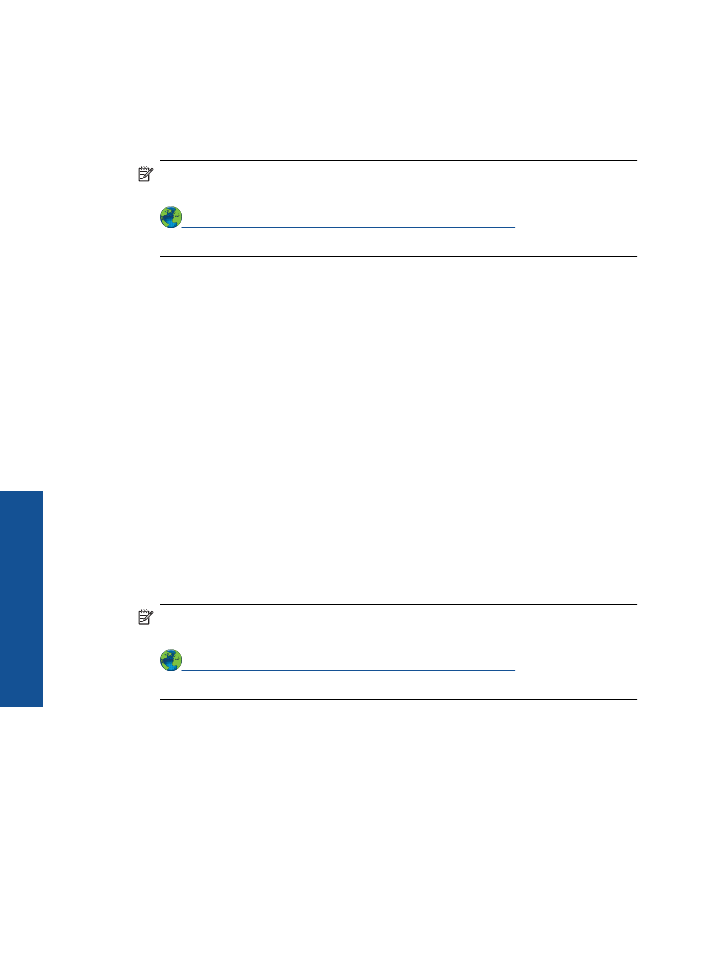
1.
Compruebe si hay mensajes de error y resuélvalos.
2.
Desconecte y vuelva a conectar el cable USB.
3.
Verifique que el producto no esté en pausa o fuera de línea.
Para verificar que el producto no está en pausa o fuera de línea.
Nota
HP ofrece una utilidad de diagnósticos de impresora que puede solucionar
automáticamente este problema.
Haga clic aquí para consultar más información en línea
. De lo contrario,
realice los siguientes pasos.
a
. Dependiendo del sistema operativo, realice uno de los procedimientos que se
describen a continuación:
•
Windows 7
: Desde el menú
Inicio
de Windows, haga clic en
Dispositivos
e impresoras
. Haga clic con el botón derecho del producto y seleccione
Ver
lo que se imprime
para abrir la cola de impresión.
•
Windows Vista
: Desde el menú
Inicio
de Windows, haga clic en
Panel de
control
y, a continuación, en
Impresoras
. Haga doble clic en el icono de su
producto para abrir la cola de impresión.
•
Windows XP
: Desde el menú
Inicio
de Windows, haga clic en
Panel de
control
y luego en
Impresoras y faxes
. Haga doble clic en el icono de su
producto para abrir la cola de impresión.
b
. En el menú
Impresora
, asegúrese de que no estén activadas las marcas de
verificación que hay junto a
Pausar la impresión
o
Usar impresora sin
conexión
.
c
. Si ha hecho algún cambio, intente volver a imprimir.
4.
Compruebe que el producto esté seleccionado como predeterminado.
Para verificar que el dispositivo está establecido como impresora
predeterminada
Nota
HP ofrece una utilidad de diagnósticos de impresora que puede solucionar
automáticamente este problema.
Haga clic aquí para consultar más información en línea
. De lo contrario,
realice los siguientes pasos.
Capítulo 6
34
Solución de problemas
Solució
n
de p
roblemas
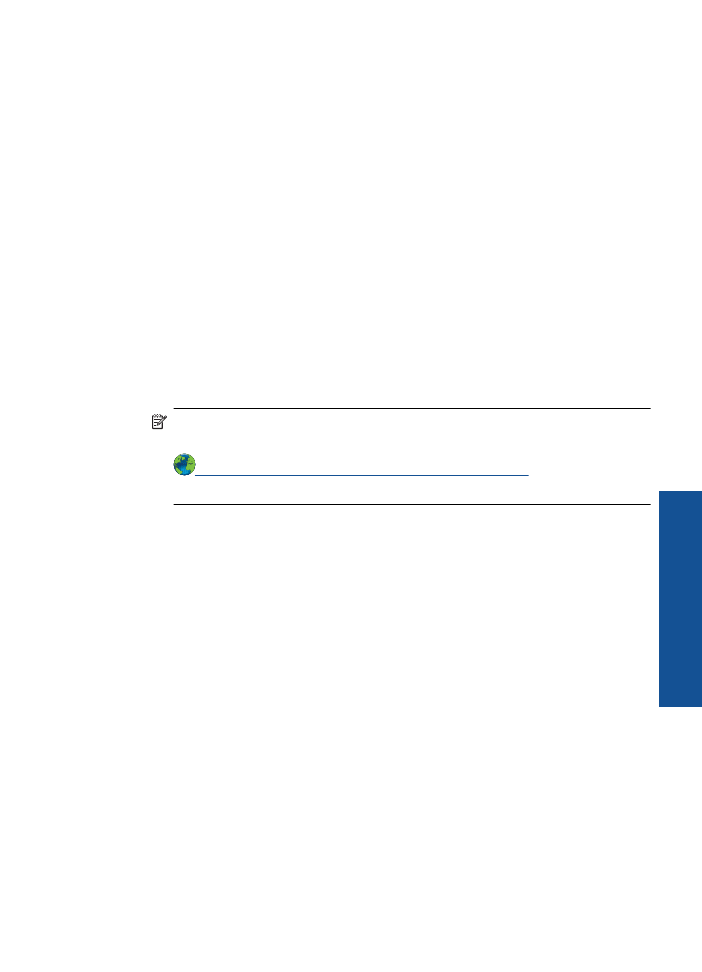
a
. Dependiendo del sistema operativo, realice uno de los procedimientos que se
describen a continuación:
•
Windows 7
: Desde el menú
Inicio
de Windows, haga clic en
Dispositivos
e impresoras
.
•
Windows Vista
: Desde el menú
Inicio
de Windows, haga clic en
Panel de
control
y, a continuación, en
Impresoras
.
•
Windows XP
: Desde el menú
Inicio
de Windows, haga clic en
Panel de
control
y luego en
Impresoras y faxes
.
b
. Asegúrese de que el dispositivo correcto está establecido como impresora
predeterminada
La impresora predeterminada tiene al lado una marca de selección en un círculo
negro o verde.
c
. El dispositivo establecido como impresora predeterminada no es el correcto:
haga clic con el botón derecho sobre el producto correcto y seleccione
Establecer como impresora predeterminada
.
d
. Pruebe de usar otra vez el producto.
5.
Reinicie el administrador de trabajos de impresión.
Para reiniciar el administrador de trabajos de impresión.
Nota
HP ofrece una utilidad de diagnósticos de impresora que puede solucionar
automáticamente este problema.
Haga clic aquí para consultar más información en línea
. De lo contrario,
realice los siguientes pasos.
a
. Dependiendo del sistema operativo, realice uno de los procedimientos que se
describen a continuación:
Windows 7
•
En el menú
Inicio
de Windows, haga clic en
Panel de control
,
Sistema y
seguridad
y, a continuación, en
Herramientas administrativas
.
•
Haga doble clic en
Servicios
.
•
Haga clic con el botón derecho en
Administrador de trabajos de
impresión
y luego en
Propiedades
.
•
En la ficha
General
, junto a
Tipo de inicio
, asegúrese de seleccionar
Automático
.
•
Si el servicio no se está ejecutando, en
Estado del servicio
, haga clic en
Iniciar
y, a continuación, en
Aceptar
.
Windows Vista
•
En el menú
Inicio
de Windows, haga clic en
Panel de control
,
Sistema y
mantenimiento
y, a continuación, en
Herramientas administrativas
.
•
Haga doble clic en
Servicios
.
•
Haga clic con el botón derecho en
Servicio Spooler de impresión
y luego
en
Propiedades
.
No se puede imprimir
35
Solución de
problemas
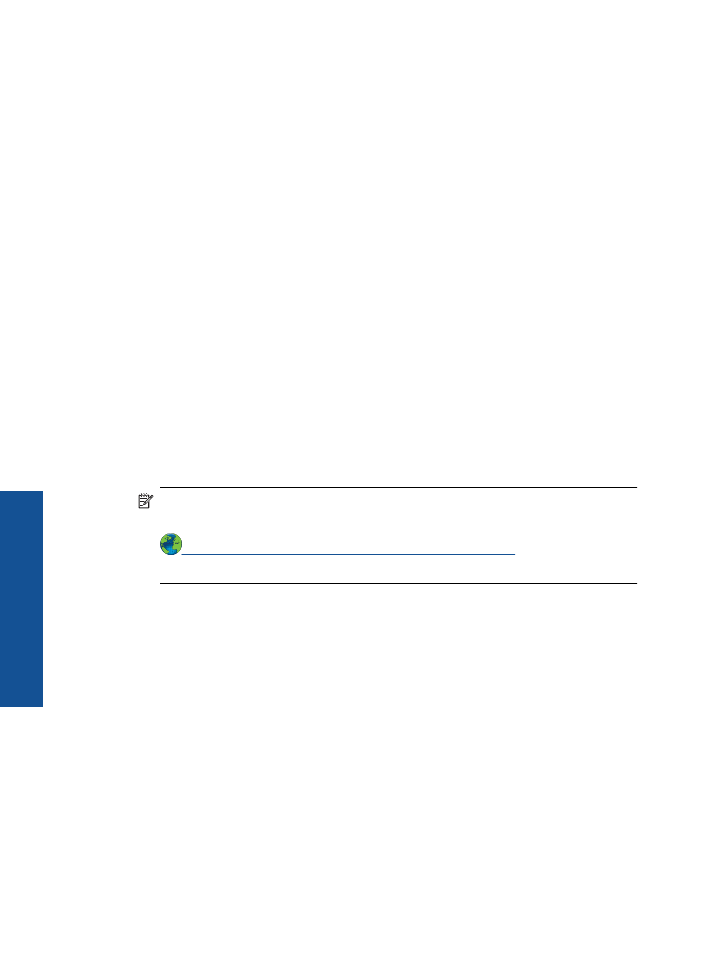
•
En la ficha
General
, junto a
Tipo de inicio
, asegúrese de seleccionar
Automático
.
•
Si el servicio no se está ejecutando, en
Estado del servicio
, haga clic en
Iniciar
y, a continuación, en
Aceptar
.
Windows XP
•
Desde el menú
Inicio
de Windows, haga clic en
Mi PC
.
•
Haga clic en
Gestionar
y después clic en
Servicios y aplicaciones
.
•
Haga doble clic en
Servicios
y seleccione
Cola de impresión
.
•
Haga clic con el botón derecho en
Cola de impresión
y haga clic en
Reiniciar
para reiniciar el servicio.
b
. Asegúrese de que el dispositivo correcto está establecido como impresora
predeterminada
La impresora predeterminada tiene al lado una marca de selección en un círculo
negro o verde.
c
. El dispositivo establecido como impresora predeterminada no es el correcto:
haga clic con el botón derecho sobre el producto correcto y seleccione
Establecer como impresora predeterminada
.
d
. Pruebe de usar otra vez el producto.
6.
Reinicie el equipo.
7.
Suprima la cola de impresión
Para vaciar la cola de impresión
Nota
HP ofrece una utilidad de diagnósticos de impresora que puede solucionar
automáticamente este problema.
Haga clic aquí para consultar más información en línea
. De lo contrario,
realice los siguientes pasos.
a
. Dependiendo del sistema operativo, realice uno de los procedimientos que se
describen a continuación:
•
Windows 7
: Desde el menú
Inicio
de Windows, haga clic en
Dispositivos
e impresoras
. Haga clic con el botón derecho del producto y seleccione
Ver
lo que se imprime
para abrir la cola de impresión.
•
Windows Vista
: Desde el menú
Inicio
de Windows, haga clic en
Panel de
control
y, a continuación, en
Impresoras
. Haga doble clic en el icono de su
producto para abrir la cola de impresión.
•
Windows XP
: Desde el menú
Inicio
de Windows, haga clic en
Panel de
control
y luego en
Impresoras y faxes
. Haga doble clic en el icono de su
producto para abrir la cola de impresión.
b
. En el menú
Impresora
, haga clic en
Cancelar todos los documentos
o en
Expulsar el documento en impresión
y a continuación haga clic en
Sí
para
confirmar.
Capítulo 6
36
Solución de problemas
Solució
n
de p
roblemas
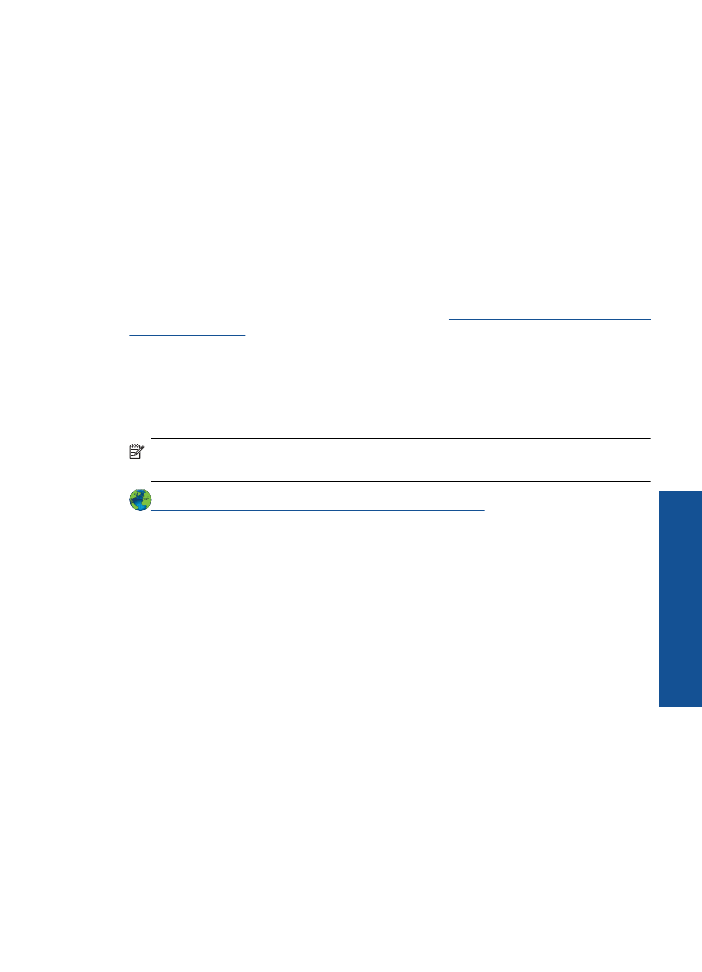
c
. Si aún aparecen documentos en la cola, reinicie el equipo e intente imprimir de
nuevo después de reiniciar el ordenador.
d
. Compruebe de nuevo la cola de impresión para asegurarse de que está vacía y
trate de imprimir de nuevo.
Si la cola de impresión no está vacía, o si está vacía pero los trabajos todavía
tienen problemas para imprimirse, pruebe la siguiente solución.
8.
Reinicie la impresora
Para reiniciar la impresora
a
. Apague el producto.
b
. Desenchufe el cable de alimentación.
c
. Espere un minuto y vuelva a enchufar el cable de alimentación.
d
. Encienda el producto.
Si las soluciones indicadas no resuelven el problema
haga clic aquí para consultar más
soluciones en línea
.
Limpie el carro de de impresión
Retire cualquier objeto (por ejemplo, papel) que pueda estar bloqueando el carro de
impresión.
Nota
No utilice herramientas u otros dispositivos para quitar el papel atascado.
Siempre proceda con cuidado al quitar el papel atascado dentro del producto.
Haga clic aquí para consultar más información en línea
.
El cartucho de impresión puede estar defectuoso
Para determinar si un cartucho está defectuoso, proceda de la siguiente manera:
1.
Retire el cartucho negro y cierre la puerta del cartucho.
2.
Intente imprimir un documento.
3.
Si obtiene de nuevo un mensaje de cartucho defectuoso y la luz del botón de
Encendido
parpadea rápidamente, el cartucho tri-color debe sustituirse. Si la luz de
Encendido
no parpadea, deberá sustituirse el cartucho de impresión negro.
4.
Cierre la puerta del cartucho.
5.
Intente imprimir un documento.
6.
Si aún aparece el mensaje de error de cartucho defectuoso, sustituya el cartucho
negro.
Preparación de las bandejas
Abra la bandeja de salida
▲
Debe abrirse la bandeja de salida antes de imprimir.
Preparación de las bandejas
37
Solución de
problemas
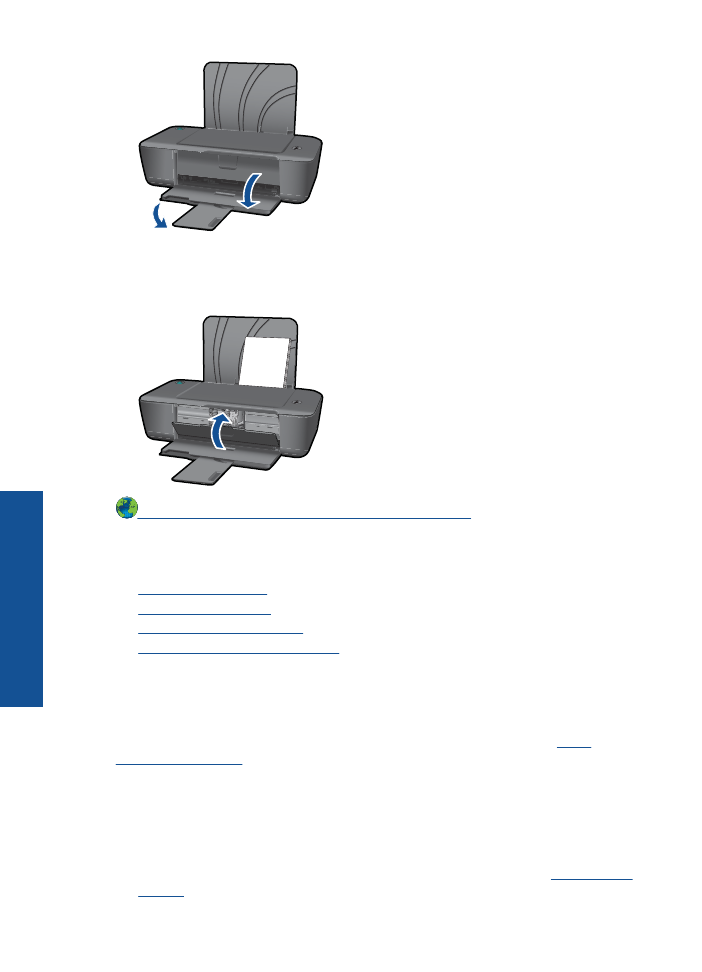
Cierre de la puerta del cartucho
▲
Debe cerrarse la puerta del cartucho antes de imprimir.
Haga clic aquí para consultar más información en línea
.